2019.06.08
第三次做的貼圖也成功上架囉!!
[AA姐妹花日常生活]
https://line.me/S/sticker/7859887
---------------------------
默默地又做了第三代貼圖
先來看看第一代跟第二代的回顧吧~
第一代:
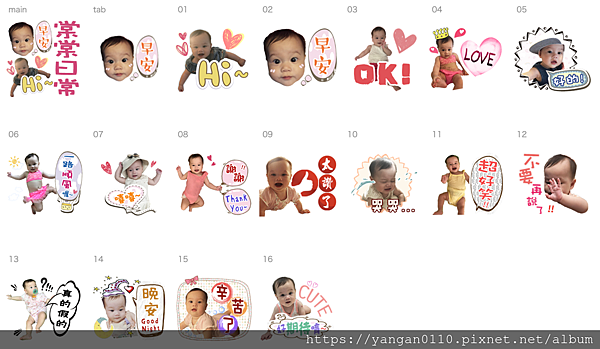
現在看看第一代真的是很粗糙耶~
其實一直想重製第一代,這次製作第三代時有把第一代常用的挑出來重製 當作第三代一起送審了
第二代:

第二代的去背已經精緻很多,
可是有些圖片的素材還是略顯空虛
當時為了趕快上架,配合LINE聖誕節活動製作,添加很多聖誕節元素~
第三代我想做的是棠棠跟小嵐一起的貼圖,並且要加上更多的生活化用詞,
也想用多一點的文字效果
這次的去背是用photoshop鋼筆工具的貝茲曲線來拉,整體更加圓滑了
這篇底下也會教學更精細的鋼筆工具去背喔!

這次有將一些第一代、第二代的貼圖放進來稍做改版,字體的部分也改成新的字體
雖然因為有參雜三代貼圖的關係有點不統一,但我想這樣實用性會更高,而且我也不想刪掉舊的貼圖,但有些去背去不好的又看不順眼~
因為LINE沒有開放『改版』現有貼圖的功能,只能重新上架~那就一起上架囉!
~教學開始~
首先開啟一張圖片,選取左邊工具的『鋼筆工具』,繪製的是『路徑』喔!
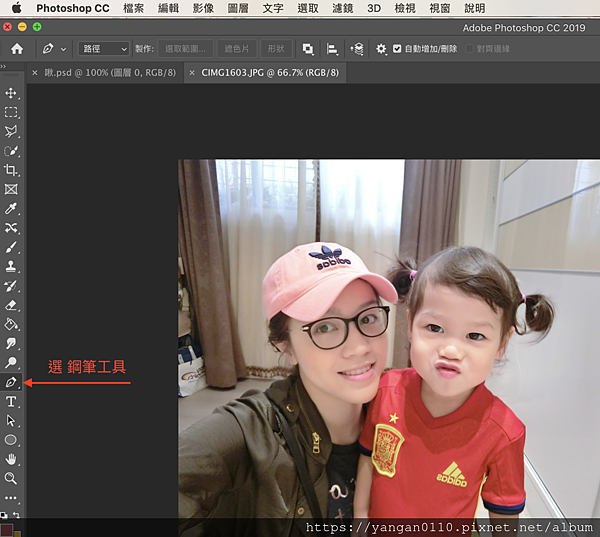
然後開始點選要框的範圍,每一次點選都是一個描點,用曲線的方式拉出範圍會比較圓滑~
在使用鋼筆工具框圖的過程中都可以按Ctrl+z還原上一個描點
每次按一個描點時 按Alt 或mac的option來解除第三個描點~
框好圖之後按『選取範圍』,在按下Ctrl+J 新增圖層,框好的圖就會在新的圖層囉
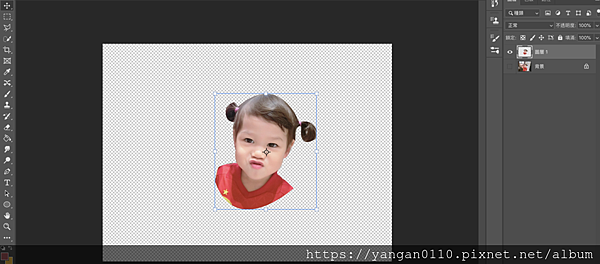
此時記得在上面工具『影像』中調整版面尺寸為370*320像素,然後調整框好的圖的大小
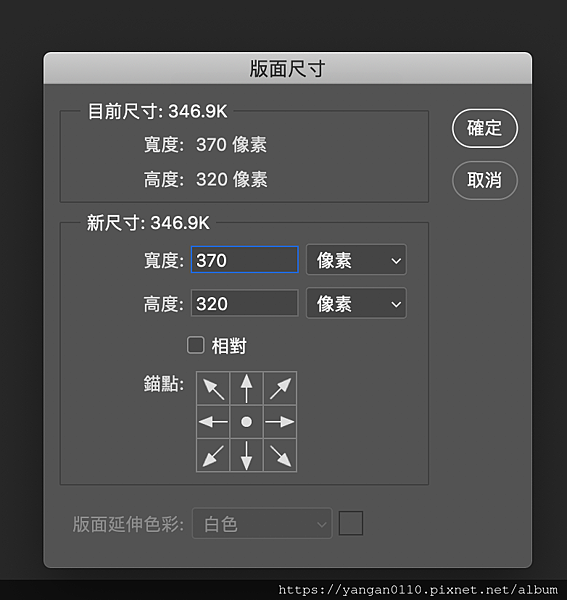
接著在圖層的地方按右鍵 混合選項
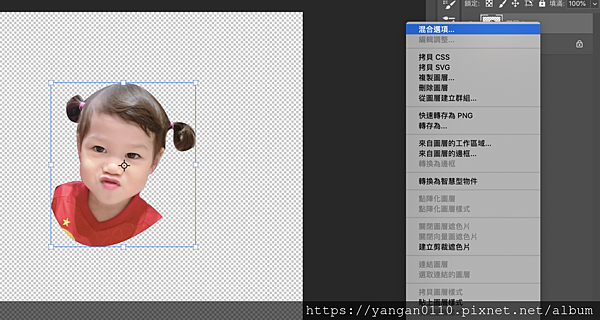
選擇 筆畫,尺寸可以自行調整
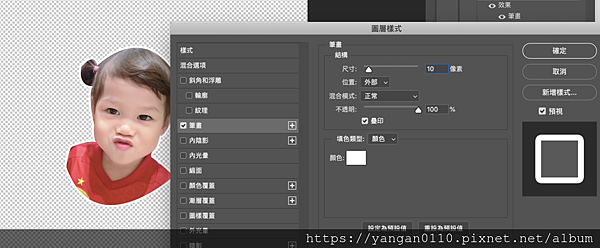
要加文字時點選左邊的文字工具,打好文字後調好字型、大小等

簡單的文字效果技巧:
文字打好之後一樣可以點選圖層的混合工具,點選斜角和浮雕,紋理打勾,可自行調整內容看效果
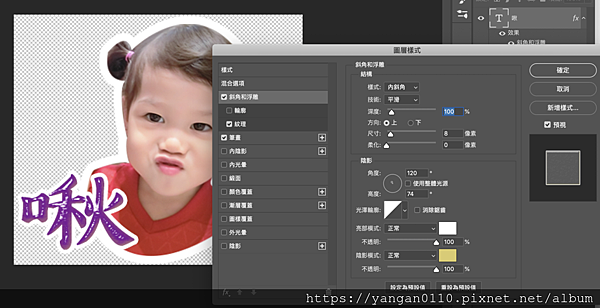
新增文字後也可以自行新增素材,加以排版後就完成囉!

如果有想要索取Line底圖檔(已調整好大小 及 文字效果 的psd檔)、main主圖檔、tab標籤底圖檔 可以留言~



 留言列表
留言列表


